2. Нажмите на пункт «Не запускать на страницах этого домена» и подтвердите действие, нажав на «Исключить».
2. Просто снимите галочку «Включен на этом сайте», текст при этом
изменится на «Отключен на этом сайте», а иконка программы станет серой.
Подпишитесь на нашу рассылку, и станьте одним из тех, кто всегда в курсе всех новостей!
 Установка панорамных обоев – это новая опция, которая появилась в iOS 7. Главной «фишкой» панорамных обоев является то, что при изменении положения смартфона или планшета двигаются и панорамные обои. Система позволяет поставить на домашний экран или экран блокировки как собственное панорамное фото, так и скачанное из сети. Пошаговая инструкция поможет сделать это максимально быстро.
Установка панорамных обоев – это новая опция, которая появилась в iOS 7. Главной «фишкой» панорамных обоев является то, что при изменении положения смартфона или планшета двигаются и панорамные обои. Система позволяет поставить на домашний экран или экран блокировки как собственное панорамное фото, так и скачанное из сети. Пошаговая инструкция поможет сделать это максимально быстро.
Вы можете выбрать панорамное изображение из вашей собственной коллекции на девайсе или скачать его из сети. После этого просто следуйте инструкции:
1. Заходим в «Настройки» – «Яркость» – «Обои».
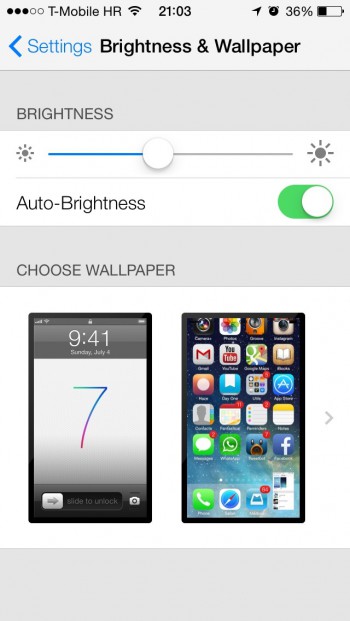 2. Выбираем вкладку «Выбрать обои», опускаемся ниже к списку изображений.
2. Выбираем вкладку «Выбрать обои», опускаемся ниже к списку изображений.
3. В списке находим «Мои Панорамы».
4. Выбираем понравившееся панорамное изображение.
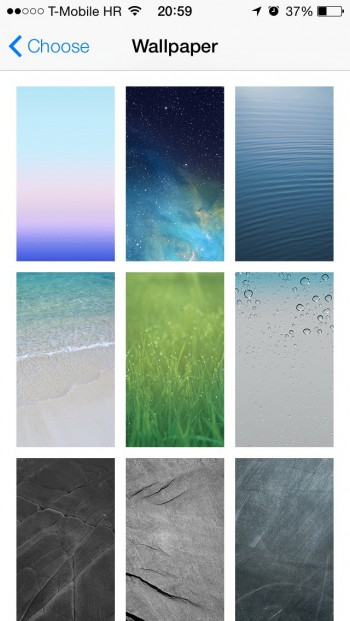 5. После этого вы оцените внешний вид домашнего экрана или экрана блокировки при помощи превью, которое запустит операционная система.
5. После этого вы оцените внешний вид домашнего экрана или экрана блокировки при помощи превью, которое запустит операционная система.
6. Если выбор изображения вас устраивает, нажимаем кнопку «Выбрать» и выбираем нужный вариант из предложенных системой – поставить на экран блокировки, домашний экран или на два сразу. На iPad эти варианты будут предложены сразу же во время предпросмотра.
7. Все – установка панорамных обоев завершена! Наслаждаемся!