2. Нажмите на пункт «Не запускать на страницах этого домена» и подтвердите действие, нажав на «Исключить».
2. Просто снимите галочку «Включен на этом сайте», текст при этом
изменится на «Отключен на этом сайте», а иконка программы станет серой.
Подпишитесь на нашу рассылку, и станьте одним из тех, кто всегда в курсе всех новостей!
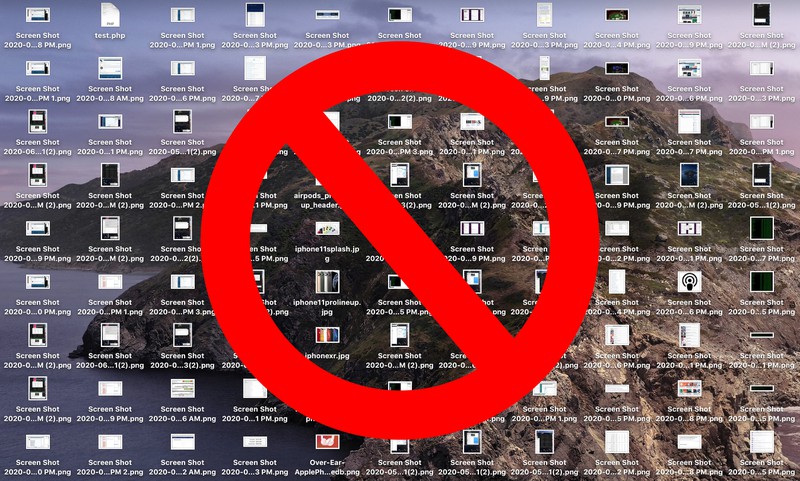
Какую бы комбинацию клавиш вы не использовали: Shift-Command-3 для полноэкранного скриншота или Shift-Command-4 для захвата его части – файлы сохраняются прямо на вашем рабочем столе. Это может очень быстро надоесть и засорить экран бесконечным количеством снимков. Если вы используете macOS Mojave или более позднюю операционную систему, нажмите Shift-Command-5 для вызова панели снимков экрана, затем нажмите Options и выберите Other Location.
/article-new/2020/06/options.jpg)
Для версий MacOS еще до Mojave, вы должны следовать инструкциям ниже.
Как изменить место сохранения скриншотов на Mac (до операционной системы Mojave):
1) Откройте Finder и нажмите Shift-Command-N, чтобы создать новую папку для сохранения скриншотов.
/article-new/2018/03/screenshot-save-location-1-800x500.jpg)
2) Запустите приложение Terminal (находится в разделе Applications/Utilities).
/article-new/2020/06/terminal.jpg)
3) Введите следующую команду, а затем нажмите пробел, но не нажимайте Enter: defaults write com.apple.screencapture location
/article-new/2020/06/terminal-screenshot-e1591277283828.jpg)
4) Теперь перетащите только что созданную папку в Terminal. Путь к папке должен появиться после введенной вами команды. Нажмите Enter.
/article-new/2018/03/screenshot-save-location-2-800x500.jpg)
Теперь скриншоты будут сохраняться в назначенной папке при каждом использовании комбинаций.
Важное примечание: не удаляйте эту папку, пока не измените место сохранения на другое с помощью того же алгоритма. Если в будущем вы захотите изменить место сохранения скриншотов, просто введите команду в Terminal, как указано выше, но измените путь на ~/Desktop.