2. Нажмите на пункт «Не запускать на страницах этого домена» и подтвердите действие, нажав на «Исключить».
2. Просто снимите галочку «Включен на этом сайте», текст при этом
изменится на «Отключен на этом сайте», а иконка программы станет серой.
Подпишитесь на нашу рассылку, и станьте одним из тех, кто всегда в курсе всех новостей!
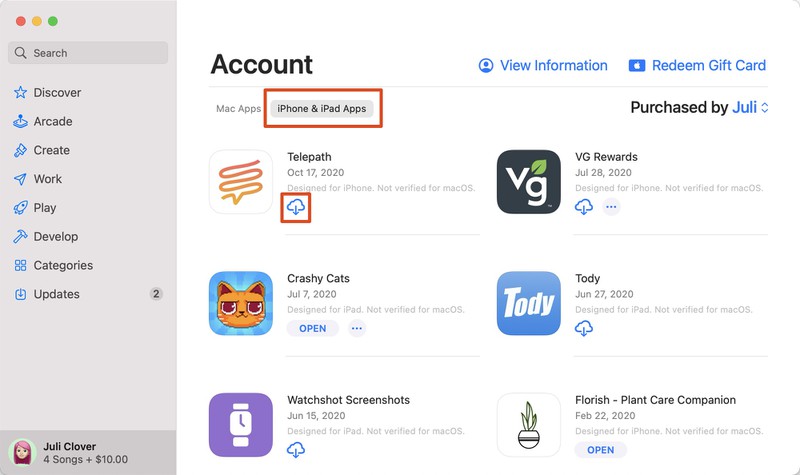
Если у вас уже есть Mac на базе собственной микросхемы Apple, то вы можете загружать и устанавливать приложения для iOS и iPadOS из Mac App Store в macOS Big Sur. Но как их потом быстро удалить? Продолжайте читать и узнайте.
Компьютеры Apple M1 Mac, которые были первыми оснащены разработанным Apple процессором на базе Arm, могут запускать приложения iOS и iPadOS из-за общей архитектуры между различными операционными системами.
Это означает, что владельцы M1 Mac могут загружать и устанавливать приложения для iOS из Mac App Store, как если бы они были приложениями для Mac, и Apple даже включает настройки для Touch Alternatives, которые позволяют пользователям настраивать клавиатурные команды для альтернативного сенсорного ввода iPhone / iPad.
Тем не менее, многие пользователи задаются вопросом, как правильно удалять приложения iOS на Mac Apple Silicon.
Примечательно, что вопрос возникает из-за того, что многие пользователи пытались перетащить значок приложения в корзину обычным способом, только чтобы обнаружить, что двоичный файл приложения удаляется, но большая часть связанного с приложением контента остается на диске, обычно в ~/Library/Containers папке, излишне занимающей место в хранилище.
К счастью, есть надежный способ гарантировать, что все данные, связанные с приложением iOS, уйдут при его удалении, но для этого потребуется пара команд терминала.
Как удалить приложения iOS на Mac M1
1) Откройте папку Applications и перетащите приложение, которое хотите удалить, в корзину.
/article-new/2021/05/uninstall-ios-apps-mac.jpg?lossy)
2) Теперь запустите Terminal (Applications/Utilities/Terminal.app).
/article-new/2021/05/terminal-app.jpg?lossy)
3) В командной строке терминала введите команду cd ~/Library/Containers и нажмите Enter.
4) Затем введите команду find . -iname “*appname*” и замените «appname» (но со звездочками) на имя приложения, которое вы только что перетащили в корзину. Эта команда должна выводить все найденные совпадения, обычно в форме скрытых имен указателя (например, 0D3DA1EC-21FB-4836-B6A7-8C6053EF9567).
/article-new/2021/05/uninstall-ios-apps-mac-terminal.jpg?lossy)
5) Затем введите команду rm -Rf XXXXX-XXXX-XXXX-XXXXXXX, но замените XXXX скрытым именем указателя, показанным в предыдущем выводе, затем нажмите Enter.
6) Если в выходных данных отображается несколько каталогов, повторите предыдущий шаг для каждого указателя.
Приложение iOS и все связанные с ним данные теперь должны быть удалены с вашего Mac.